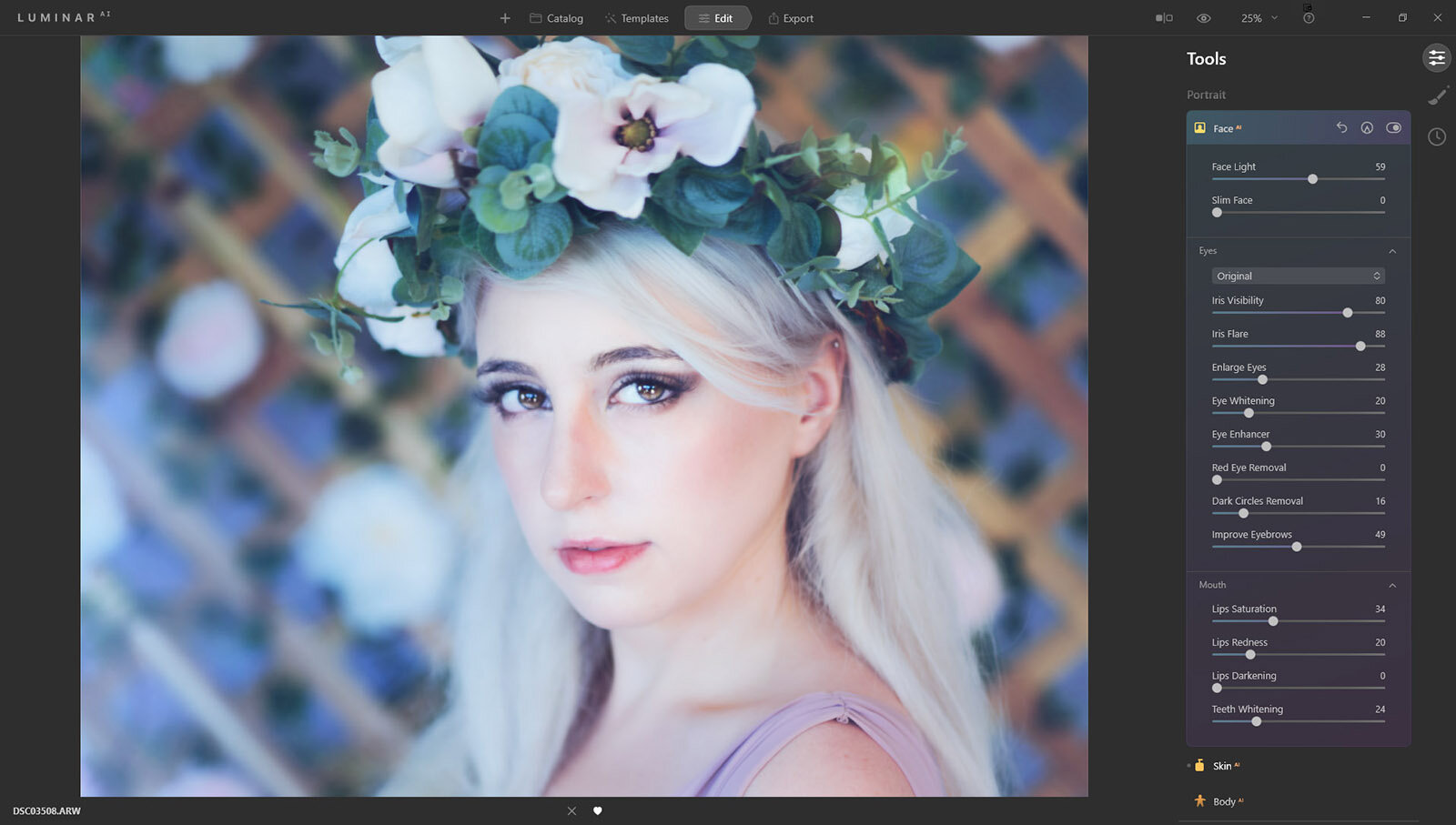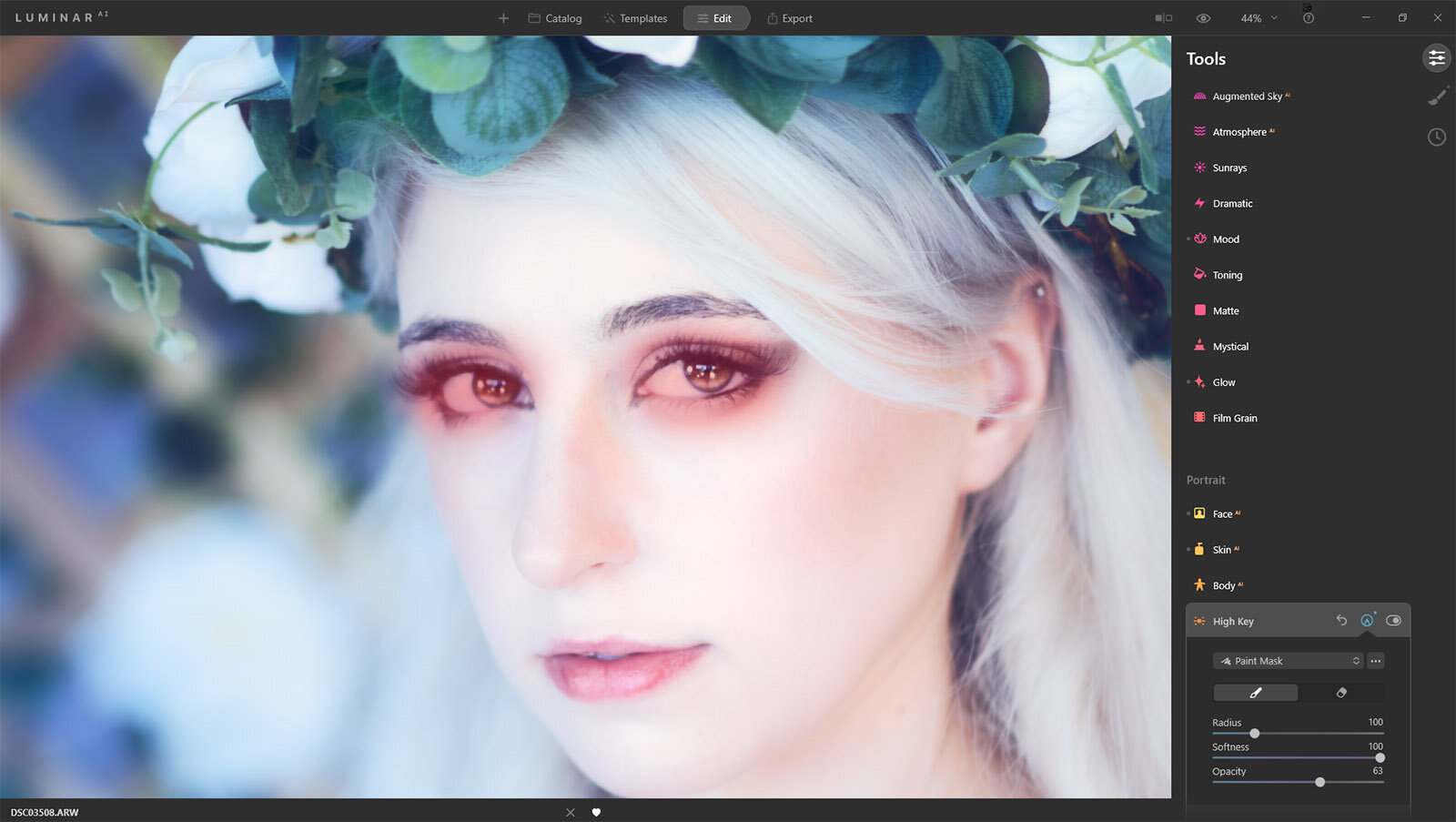Create soft, romantic looks with LuminarAI
Are you looking to create a soft romantic look for your portraits? It’s never been easier in LuminarAI. You can also add a creative element to them as well.
Here’s how
Import your image into LuminarAI. Then I used the Templates section to find the Cold Frame template from the Experimental collection. I used that as my starting point.
Moving over to the Edit panel, I started with FaceAI. I lightened and then adjusted the eyes in the Eyes panel. I also added Iris Flare (quite a lot actually), enlarged the eyes (slightly), whitening, improved the eyebrows and removed dark circles.
Then I moved onto the Mouth panel, adding a little saturation and redness to the lips, as well as some teeth whitening.
Working my way down with SkinAI and made adjustments there. I didn’t use BodyAI on this image at all, but you could if it was a full-body image.
The addition of High Key on this image adds the softness of the overall image. Or alternatively, you could use Glow to soften the image a touch as well.
One problem I found when using High Key was that it softened the eyes. To get around this, I used a mask to paint out the High Key over the eyes, keeping them nice and sharp.
There are so many different variables, but what I have mapped out is a workflow that I use often and gives me a consistent look I am after for those soft romantic looks. Don’t forget if you really like the template to save a copy of it for future images.