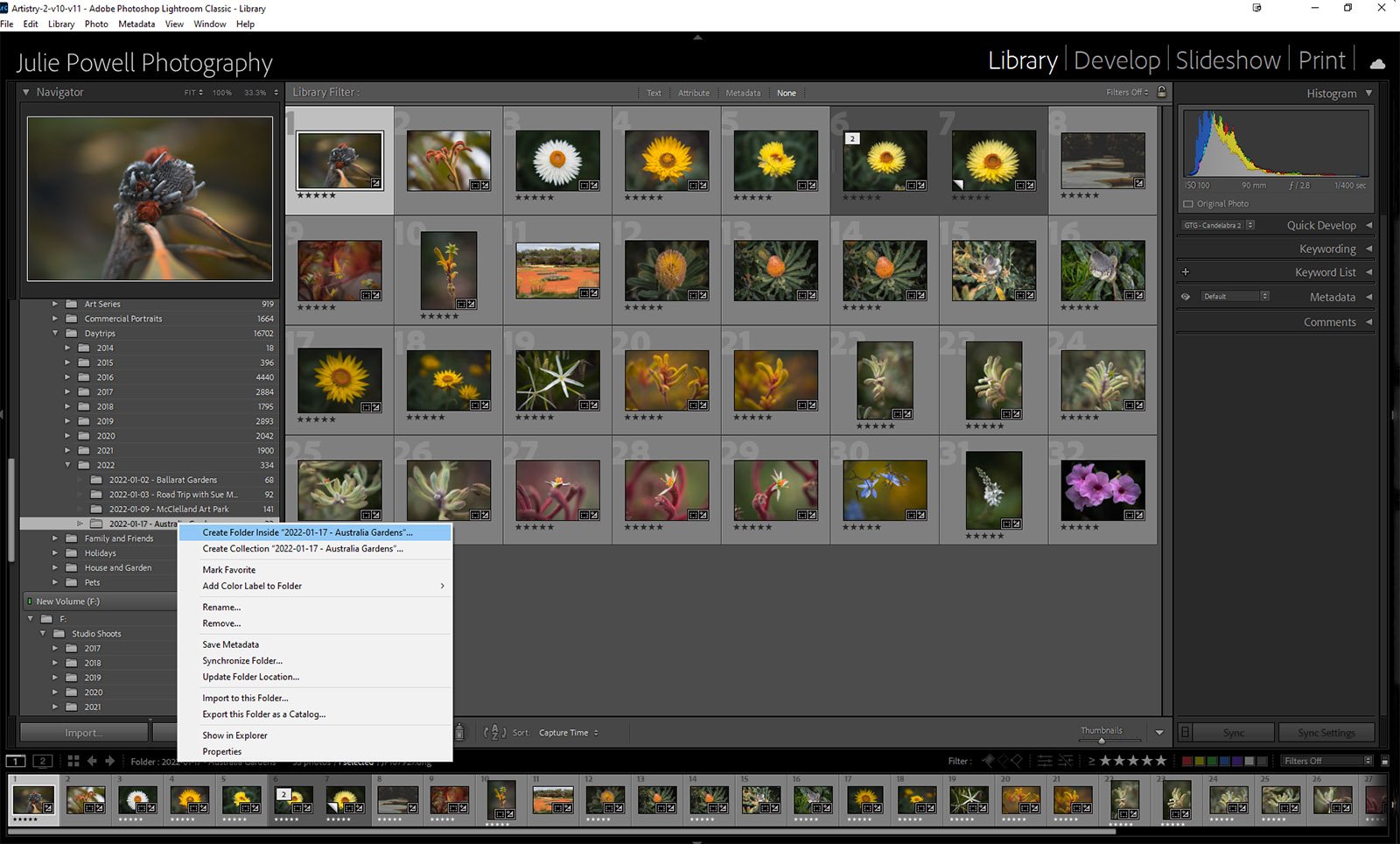How should your photos be organised in Lightroom Classic
Often this is one of the most daunting decisions on importing, is how should your photos be organised in Lightroom Classic. Straight out of the gate, Lightroom's cataloguing features get many people a little confused and frustrated. But it needn't be that way. The main thing is to find a structure that suits you.
Importing images into Lightroom
Before you even begin importing images into Lightroom Classic, I suggest making a bit of a map on scrap paper. Decide on whether to use a Topic-based system or Date-based, perhaps it can be a little of both? Personally, I like to have Topic based, then the year and then the date and a name for the folder. So I may have Day Trips, Holidays, Still Life, Studio, Family and so forth. I ALSO have all my client shoots in this Catalog as well, just in different folders. I can then add Year folders in there. Lightroom Classic by default adds a year folder and date folder, depending on how you import them.
Ie: Day Trips > 2022 > 2022-01-17 - Australia Gardens
Lightroom Folder Layout
Another way of adding images is to import them all into a 'New' folder and then name, move and sort them once imported. As Lightroom will import with the date, you can generally find and sort images quickly. As I said you need to find what suits YOU.
Creating Folders
Folders can be created in Lightroom Classic by right-clicking in the left-hand side Navigator panel (in the Library module). You can add as many folders and subfolders as you wish. But beware of adding too many as it can feel a bit like Alice going down the rabbit hole...where will it end?
Adding and Renaming folders in Lightroom
Moving photos
Beware...if you intend to move photos around once imported, this MUST be done in Lightroom. Select the image from the Filmstrip (at the bottom) and then drag the image to the required folder. If you do this in Explorer or similar, Lightroom will lose where the image is. You can re-link and find missing images and folders by right-clicking on the question mark (?). Folders in Lightroom can also be renamed, but it helps to name them something useful.
Culling, rating and deleting photos
Once you have your folder structure set up and you are importing your images, you may wish to rate, sort and cull images. If you have imported every photo you took during a day trip or shoot, you can sort, rate and then delete photos from Lightroom, without deleting the original file. I have done this in the past, as opposed to only importing the images I wish to edit. Having loads of images you never wish to edit, can just add a lot of unnecessary data to your Lightroom Catalog, so either don't import them or you can remove them from Lightroom, without deleting them from the hard drive completely. This can also remove overwhelm from having way too many images.
Removing photos from Lightroom
In conclusion
In the end, I really think it's all about finding what works for you. But a little bit of detective work before you get started can be helpful. Already got a whole catalog full of mess? Well, it is possible to re-organise within Lightroom. Create new folders, name them and move images around to a new structure that is more user friendly. But remember...it MUST be done in Lightroom. Good luck.